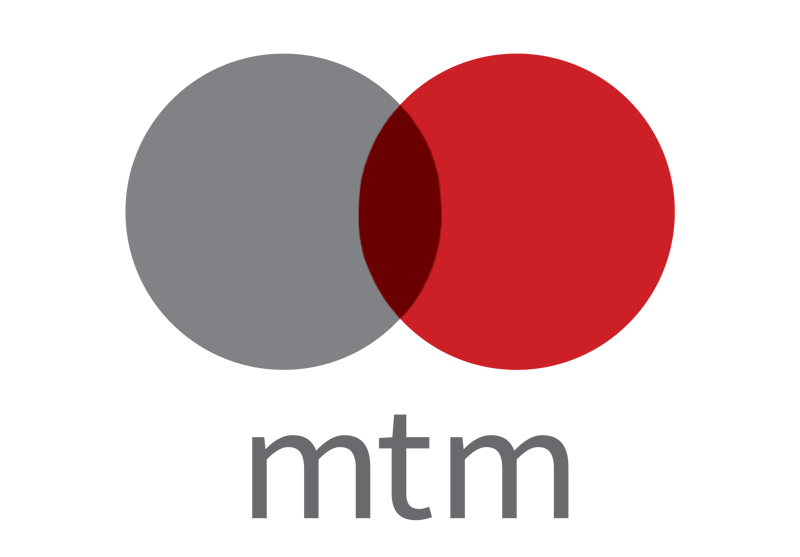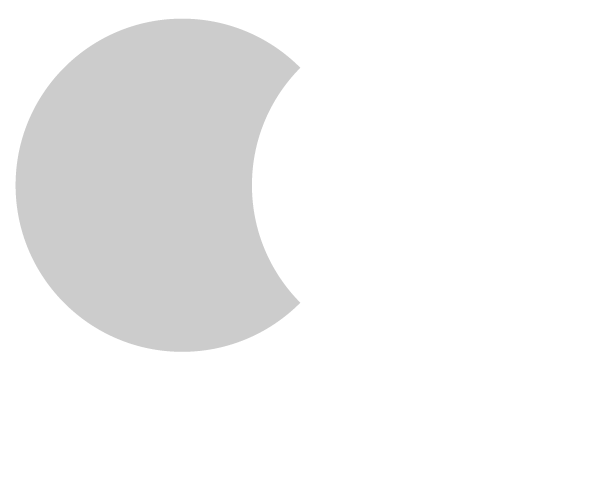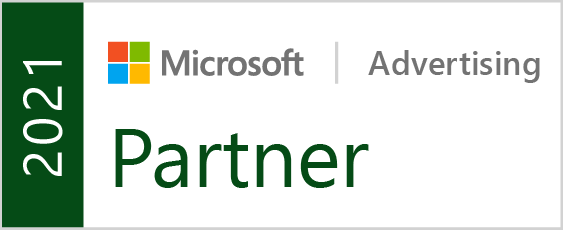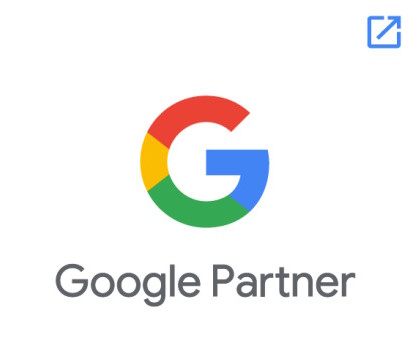Design How To: Clear Your Scratch Disk
If you’re in the middle of your latest project and keep getting that pesky pop-up about your scratch disk being full, here are some tips.
What is a Scratch Disk?
Any design software, including Photoshop, requires a substantial sized work space called virtual memory or cache memory to run sufficiently. This is where temporary project files, like your clipboard, are stored and accessed. A scratch disk is the hard drive space used by Photoshop as virtual memory when there is not enough RAM (random access memory) to perform a Photoshop operation; it is any drive or portion of a drive with free space. Photoshop allows you to assign several scratch disks. By default, Photoshop uses the hard drive on which the operating system was installed as its primary scratch disk.
How Do I Clear My Photoshop Scratch Disk?
Here are a few different tactics to try:
Clear your Photoshop Cache
Photoshop uses three different memory caches that allow you to use “Undo” and “History” and to copy an image from location to another. Clearing your cache is simple:
- With an image open in Photoshop, click the “Edit” menu button.
- Hover your mouse over “purge” to reveal your cache options.
- Select the specific item you want to delete or select “all” to delete all of your caches.
- Be sure that you don’t need a previous version of your project before clicking “OK” because a purge cannot be undone.
Change your Scratch Disk
Hard drives should ideally never be above 85% capacity. When you pass that point, problems will likely arise. If you find yourself constantly freeing up space, it may be a good idea to change your scratch disk to another drive.
- Click on the “Edit” menu button in Photoshop
- Hover over “Preferences” and click on “Scratch Disks”
- Tick the checkbox to select or remove a drive as the scratch disk
- Click OK and restart Photoshop
Need Graphic Design Help?
The highly skilled graphic design team at Mark Thomas Media would love to help you with your next project. Contact us today!